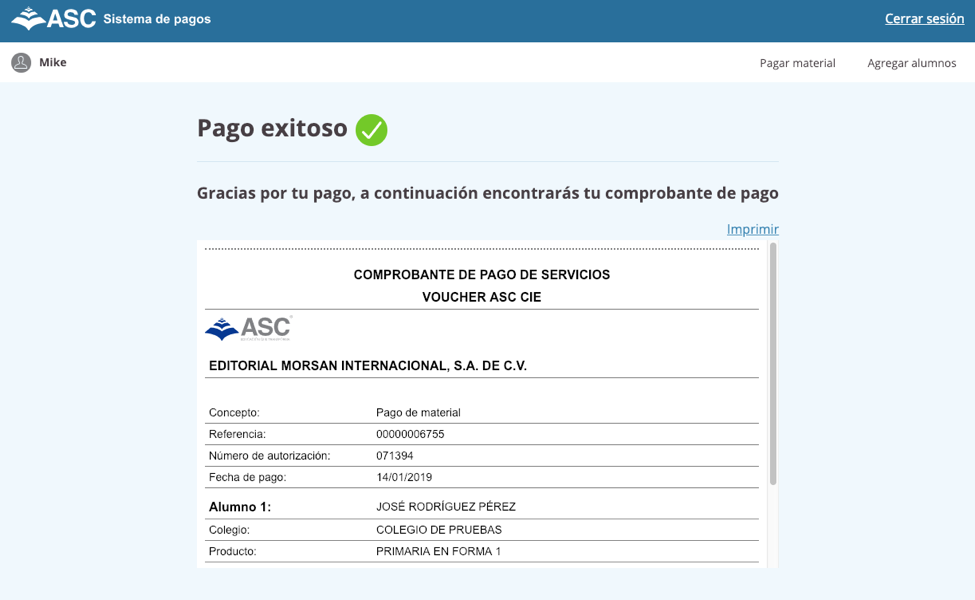MANUAL DE SISTEMA DE PAGOS A TRAVÉS DEL PORTAL ASC
(NUEVA VERSIÓN)
2. Presione la opción "Pagos" ubicada a la derecha del menú superior y luego elija el país correspondiente

2. Registro
1. Si es la primera vez que ingresa al nuevo sistema de pagos, cree un nuevo perfil introduciendo una cuenta de correo electrónico válida (ya que después debe verificarla) en la sección “Crear perfil” y presione el botón “Registrar”..
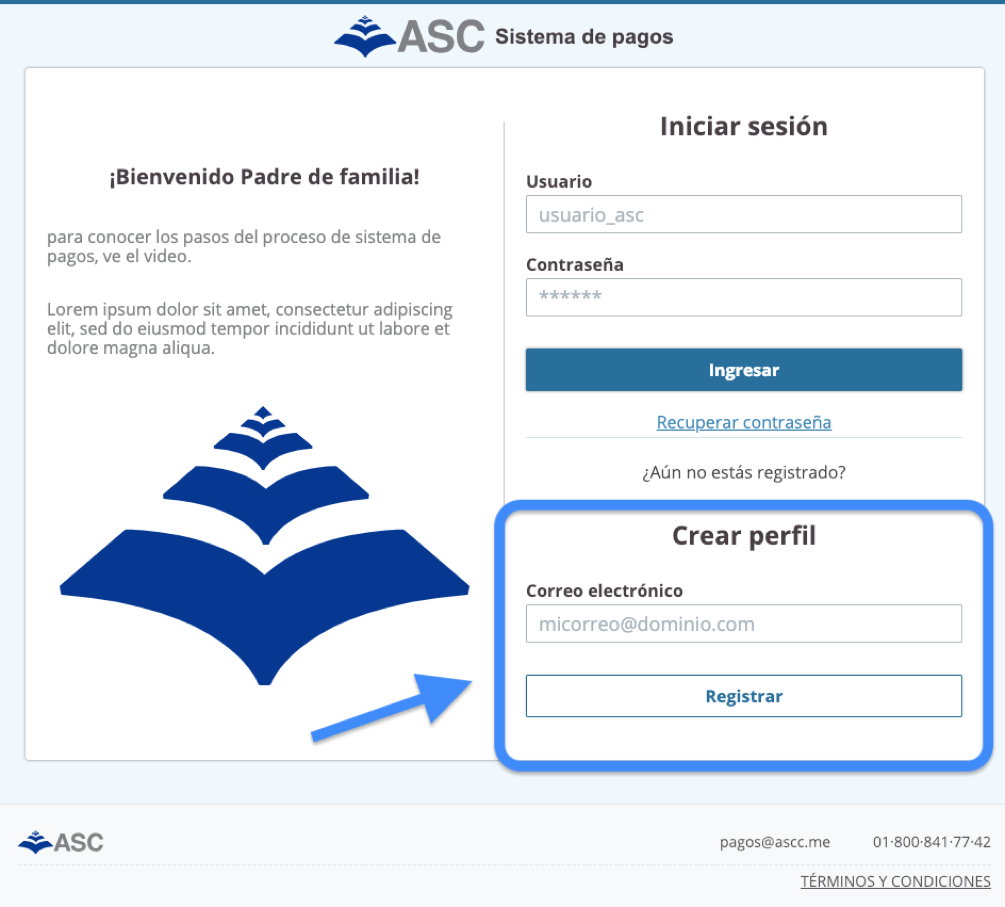
2. A continuación, aparecerá una pantalla indicando que se ha enviado un mensaje a la dirección de correo electrónico proporcionada para confirmar el registro. Si no recibes el mensaje en tu bandeja de entrada, revisa la carpeta de correo no deseado o usa la opción “Reenvía el correo de confirmación”.
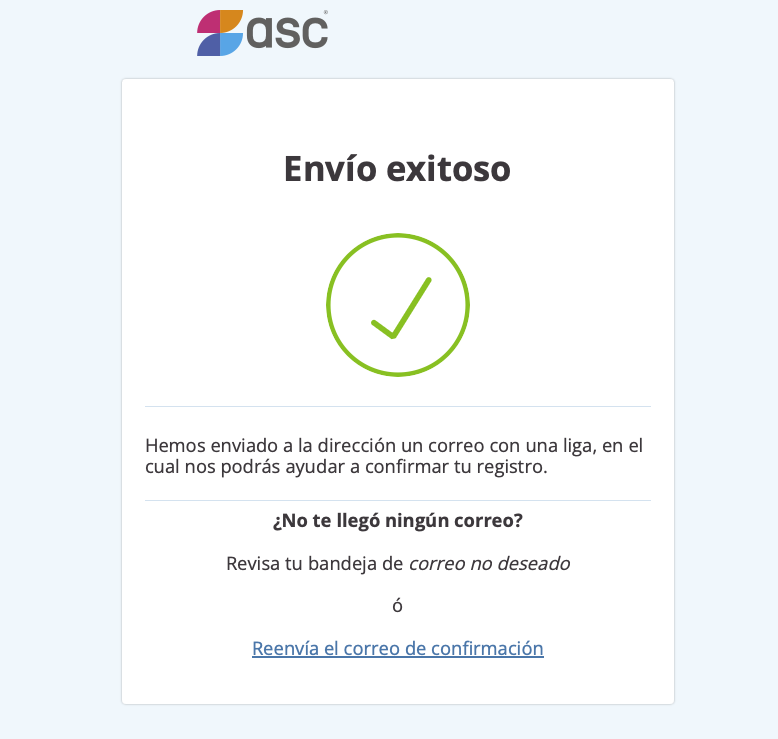
3. En el cuerpo del mensaje de correo electrónico que recibirá, estará adjunto un enlace en el que debe hacer click para continuar el proceso de registro.
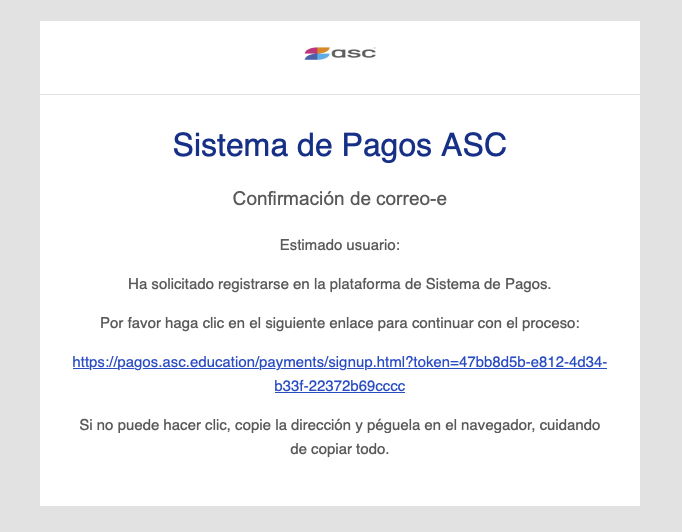
4. Este enlace abrirá un formulario web en el que se pedirá introducir los datos de la cuenta de comprador. Después de llenar los campos, se debe presionar el botón “Registrar”.
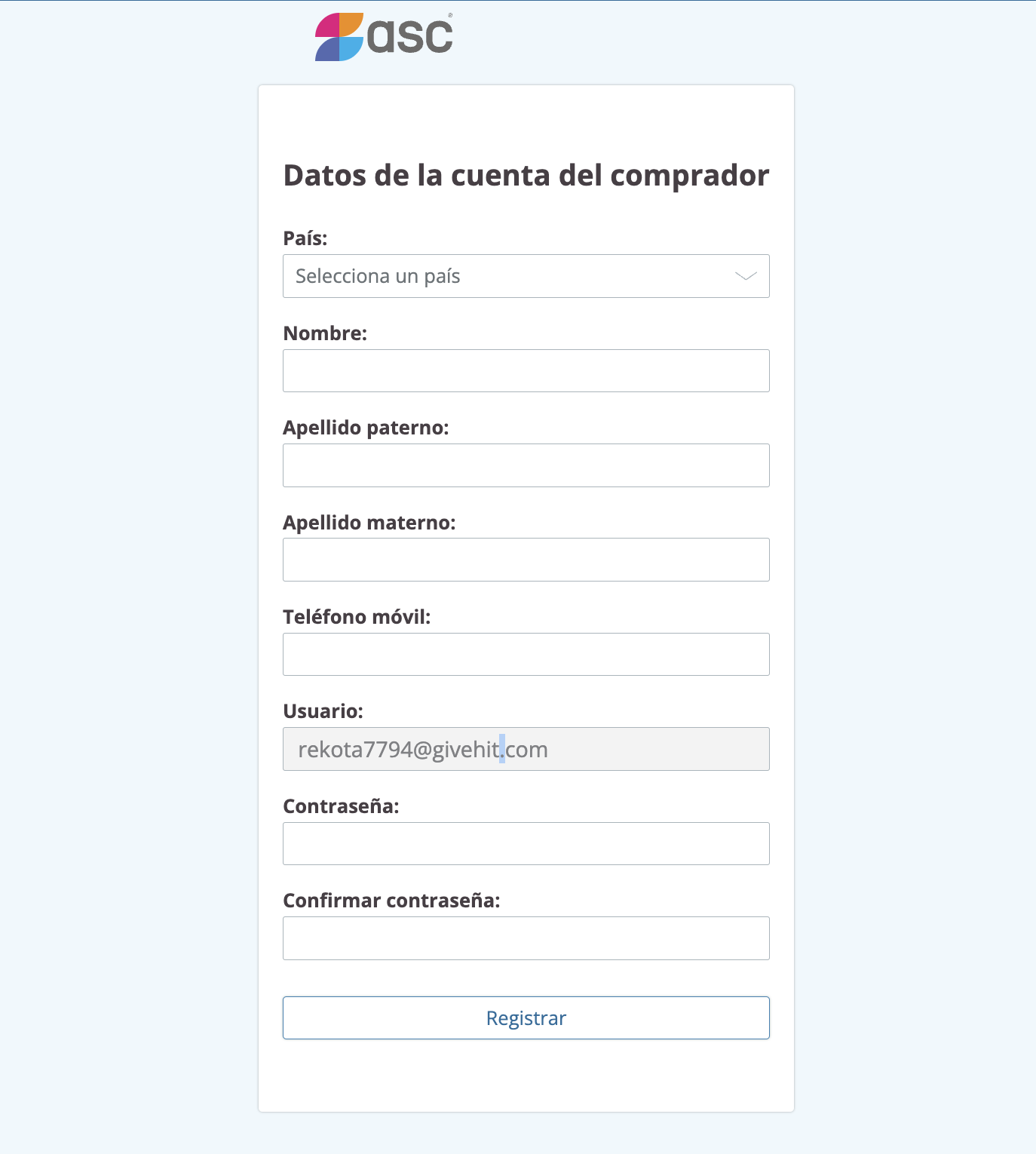
Detalles a tomar en cuenta para la creación de una contraseña segura:
- Hacer claves de una longitud mínima de 8 caracteres. Una mayor cantidad de caracteres harán su contraseña más robusta.
- Tratar de que la contraseña sea fácil de recordar y de escribir.
- Usar una combinación de letras, números y/o símbolos. (Ejemplo: caballo.rojo25)
5. Inmediatamente se le redireccionará al menú principal de la plataforma de pagos. El sistema también enviará de forma automática al correo electrónico del comprador un mensaje con el nombre de usuario (que será el mismo que la dirección de correo electrónico) y la contraseña establecida previamente, en caso de requerir estos datos más adelante. El mensaje tendrá la siguiente apariencia:
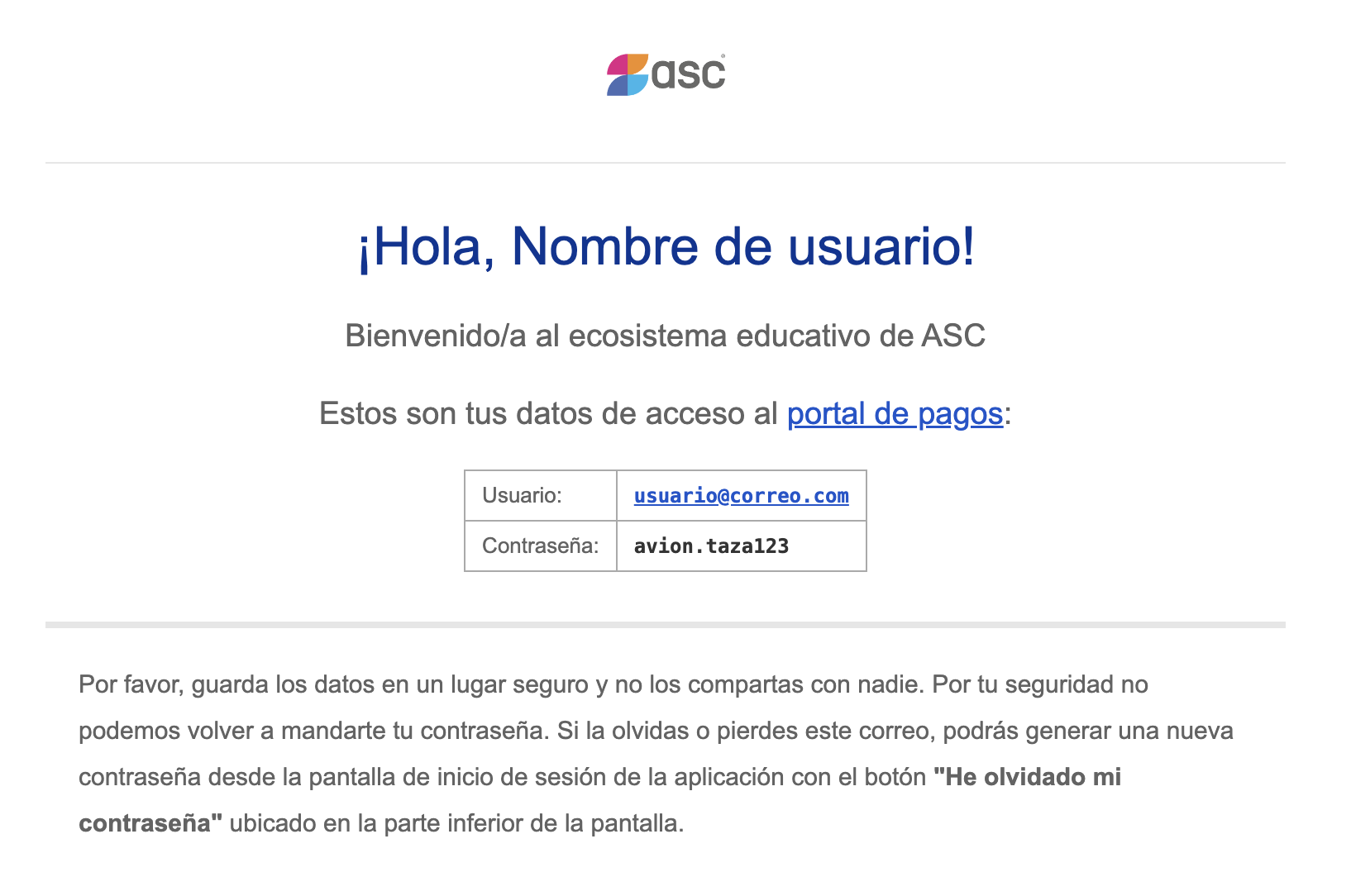
3. Inicio de sesión
1. Una vez registrado en la plataforma de pagos, ingrese en la página web https://asc.education a través de su navegador.

2. En caso de ingresar desde una computadora de escritorio o laptop, diríjase a la opción “Pagos” del menú superior y luego elija el país correspondiente

3. Introduzca su nombre de usuario y contraseña en el apartado “Iniciar sesión” de la parte superior derecha. Al terminar, presione el botón “Ingresar”.
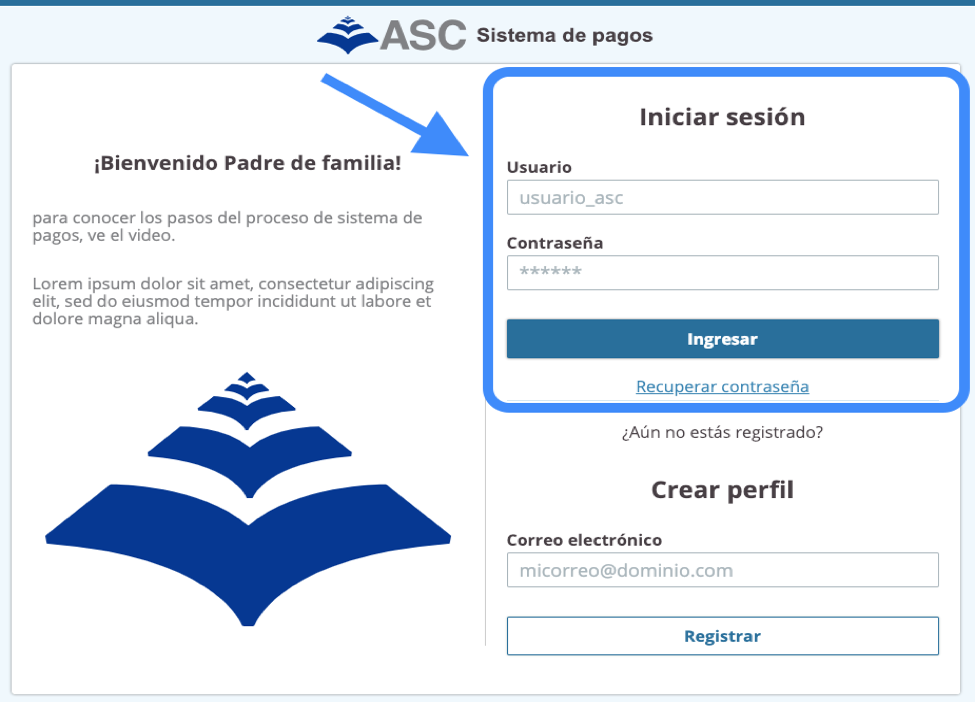
Si no recuerda su contraseña: OPCIÓN 1: Puede usar la opción “Recuperar contraseña” ubicada debajo del botón “Ingresar”. Luego se le pedirá su nombre de usuario (la dirección de correo con la cual se registró) y presionar el botón “Recuperar Contraseña”.
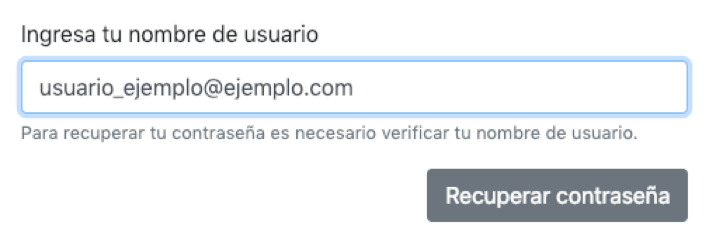
4. Agregar alumnos
Al ingresar al menú principal del sistema de pagos, lo primero que deberá hacer es agregar/asociar al(los) alumno(s) para posteriormente hacer el pago del material educativo correspondiente. Para ello debe seguir los siguientes pasos:
1. Hacer click en “Agregar alumno” (puede hacerlo en cualquiera de los dos enlaces que se indican en la siguiente imagen).
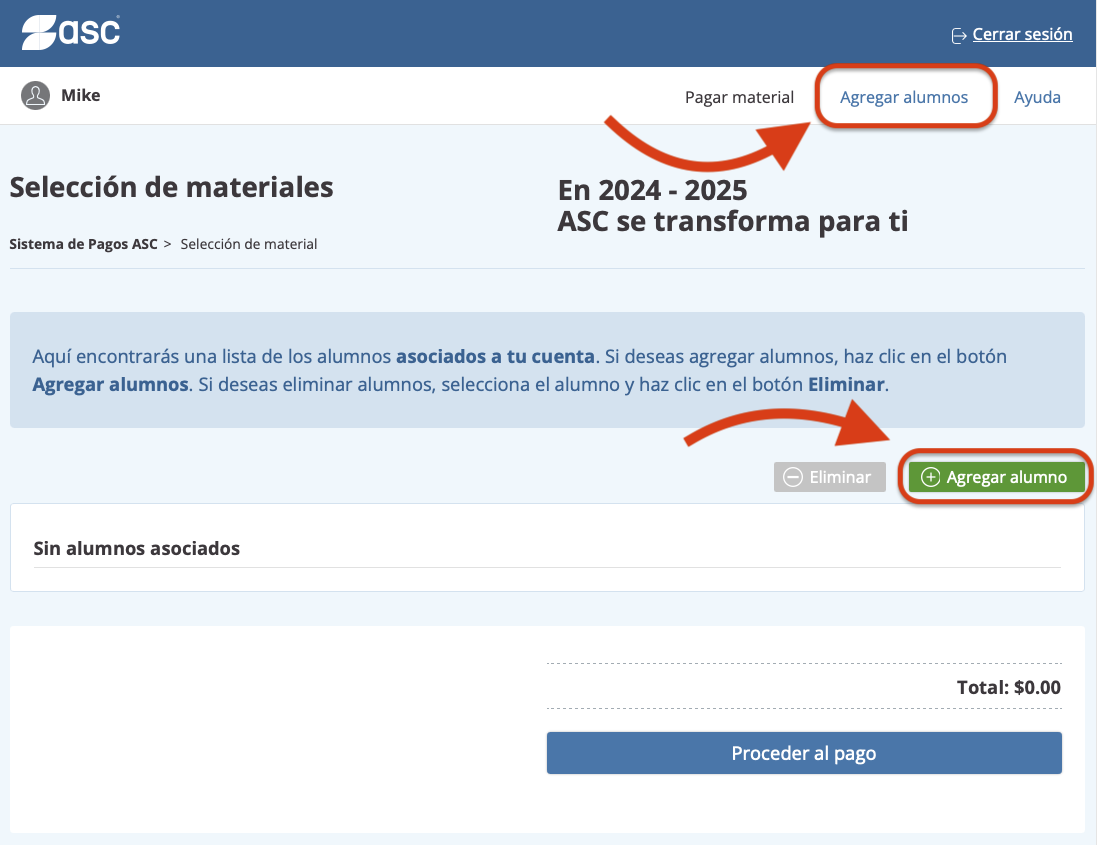
2. En la siguiente pantalla, deberá colocar los datos de ubicación y nombre del colegio donde estudiará el alumno. Después presione el botón “Buscar coincidencias”.
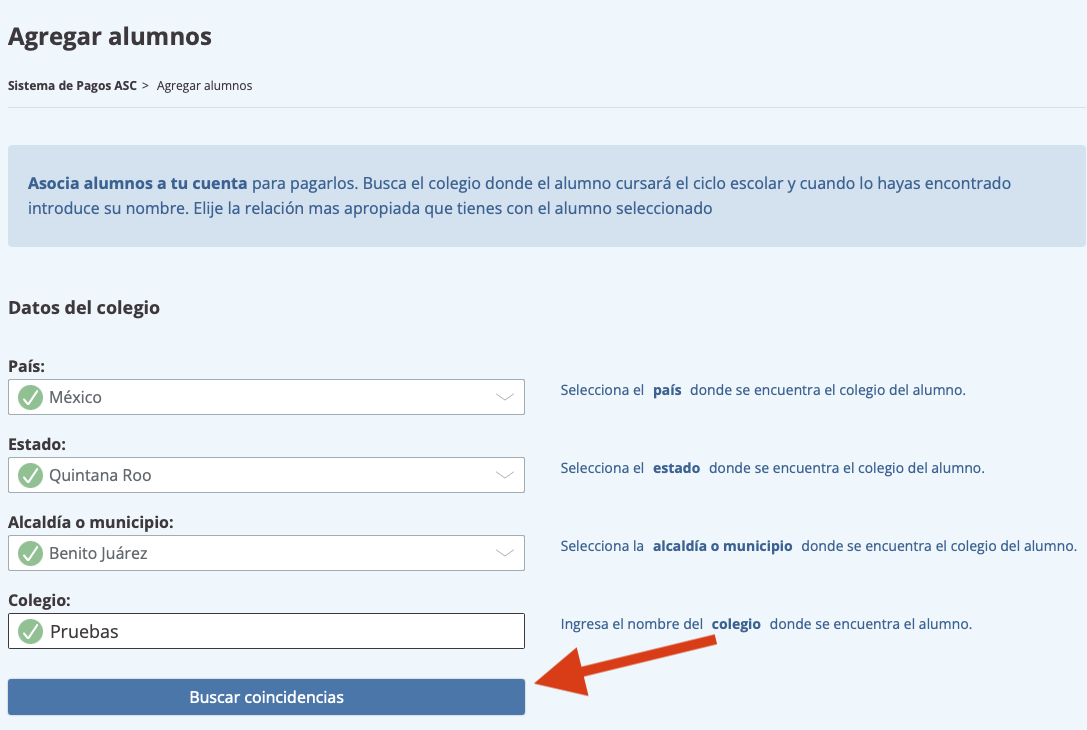
3. Si el nombre del colegio que colocamos es correcto, aparecerá en el apartado “Coincidencias”. Seleccione el colegio haciendo click en su nombre.
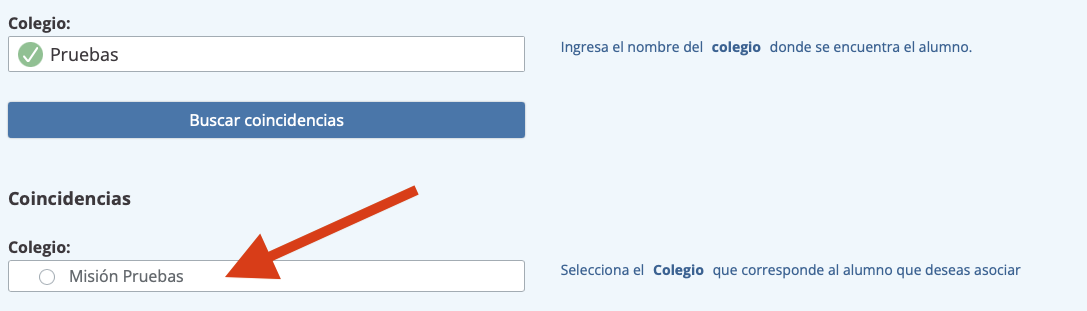
4. En los siguientes campos se pedirá ingresar el nombre y apellidos del alumno. Luego se procede a la opción “Buscar alumno”.
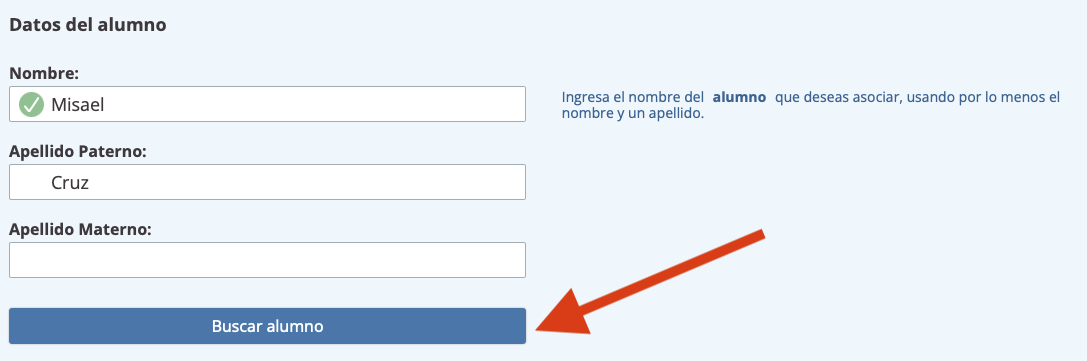
5. En el apartado “Alumnos encontrados” aparecerán todos los nombres que coincidan con la búsqueda realizada. Seleccione el que corresponda (A), defina la relación que tiene con el mismo –madre, padre o tutor– (B) y presione el botón “Asociar” (C).
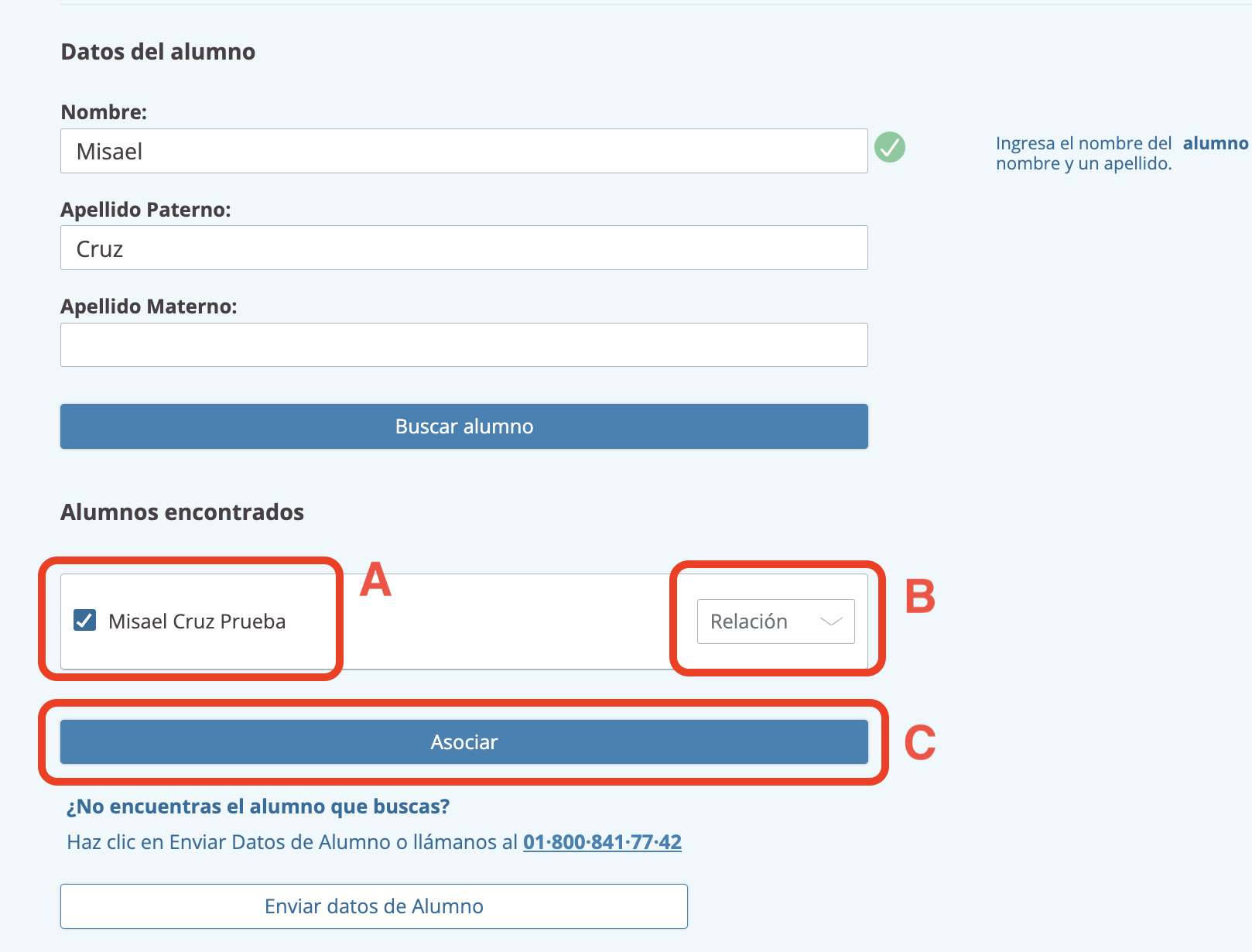
Si no aparece el alumno que busca en los resultados: Verifique que se encuentra bien escrito el nombre del alumno. Verifique que el estado, alcaldía/municipio y el colegio son correctos. Intente colocar sólo el primer nombre y primer apellido del alumno. Si nada de lo anterior funciona, seleccione el botón “Enviar datos de Alumno” ubicado en la parte inferior.
6. Después de agregar a un alumno, este se mostrará en el menú principal del sistema de pagos. Si desea agregar otro(s) alumno(s), sólo debe presionar el botón “Agregar alumno” y repetir el procedimiento.
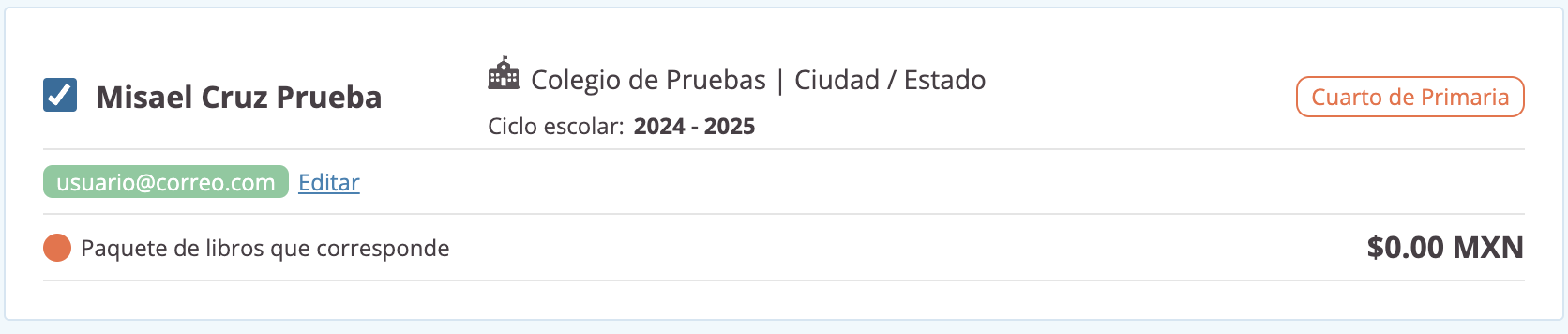
5. Eliminar alumnos
Si desea eliminar un alumno agregado previamente, debe seguir los siguientes pasos:
1. Seleccionar la casilla de verificación correspondiente al alumno que se desea eliminar en el menú principal de pagos.
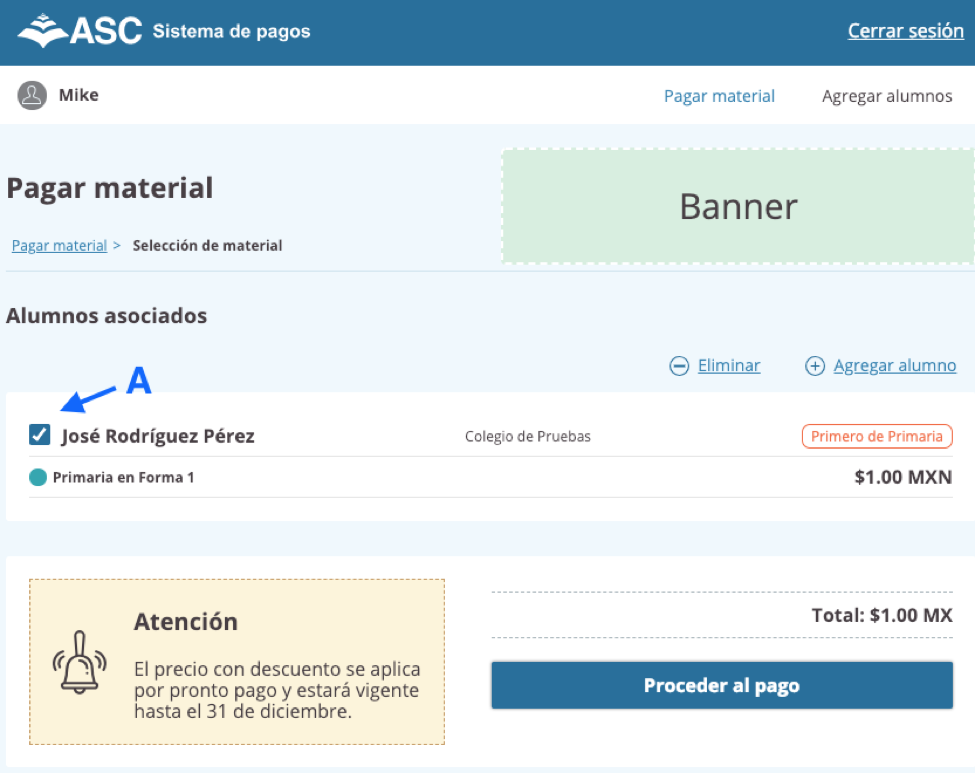
2. Presione el botón “Eliminar” ubicado en la parte superior derecha de la lista de alumnos asociados.
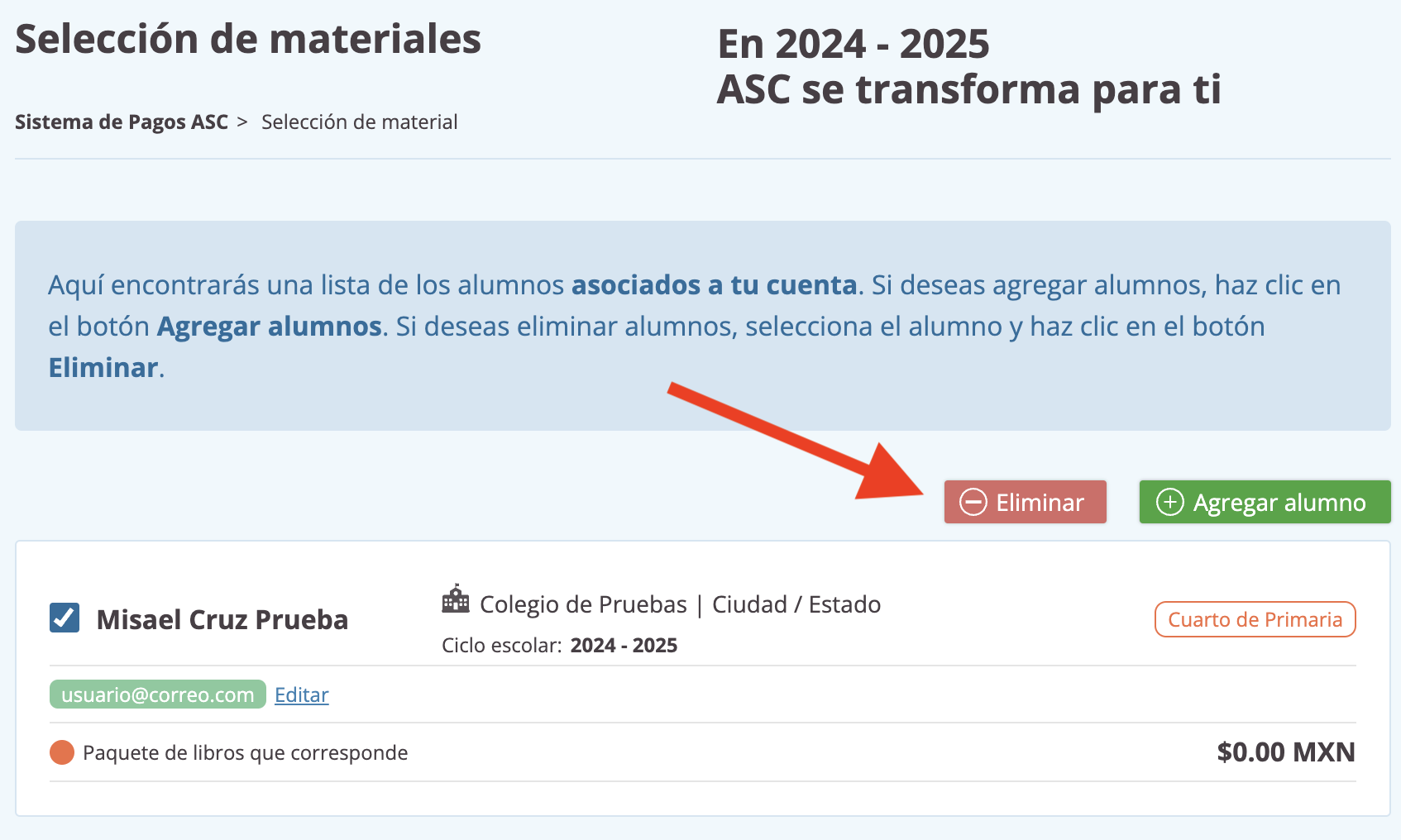
3. Saldrá una pequeña ventana de confirmación. Finalmente presione “Aceptar” para finalizar la eliminación del alumno.
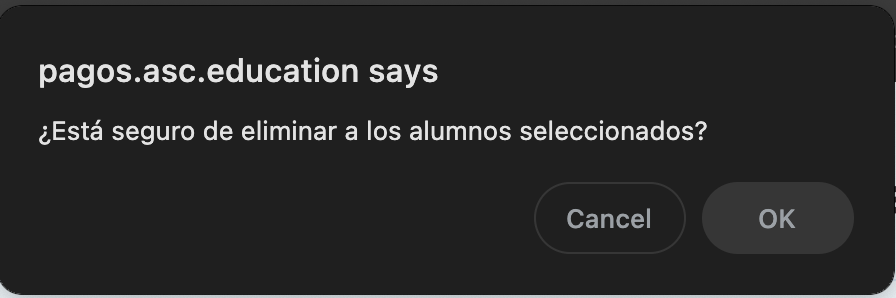
6. Revisión de ítems y pago
1. Una vez agregado(s) el(los) alumno(s), se podrá visualizar la siguiente información desglosada:
A. Nombre completo del alumno.
B. Paquete educativo correspondiente (periodo escolar entrante/siguiente).
C. Nombre del colegio al que pertenece el alumno y ciudad/estado.
D. Año/grado que se cursará (período escolar entrante/siguiente).
E. Precio del paquete educativo (individual).
F. Monto total a pagar.
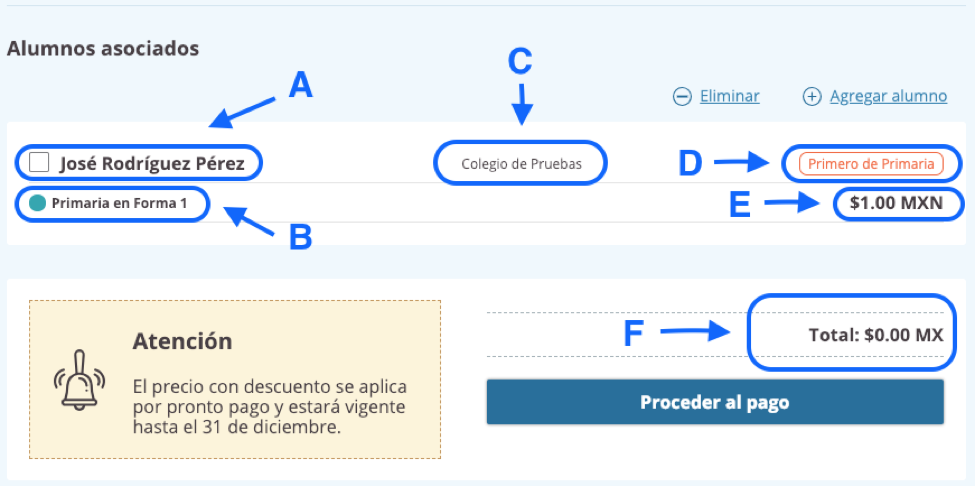
2. Una vez comprobado que los datos son correctos, seleccionamos la casilla de verificación correspondiente (A) y presionamos el botón “Proceder al pago” (B).
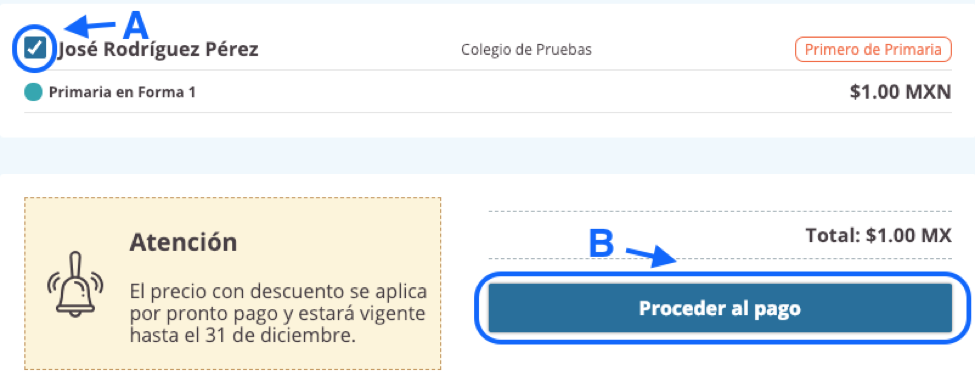
3. Elegir el método de pago: pago en ventanilla (efectivo) –depósito en sucursal BBVA México– (A) o pago en línea a través de tarjetas visa/mastercard (B).
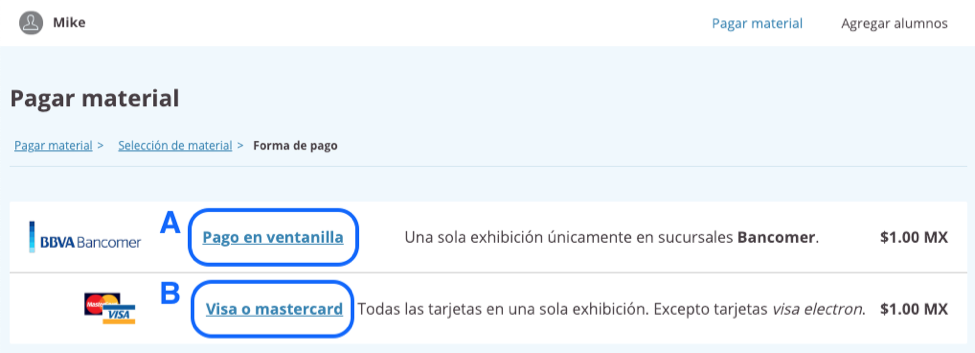
4. Si se elige el pago en ventanilla (efectivo), aparecerá una referencia con los datos del alumno y la información del producto. Esta debe llevarse a una sucursal BBBVA México para realizar el depósito correspondiente en efectivo. En la parte superior se encuentra la opción Imprimir.
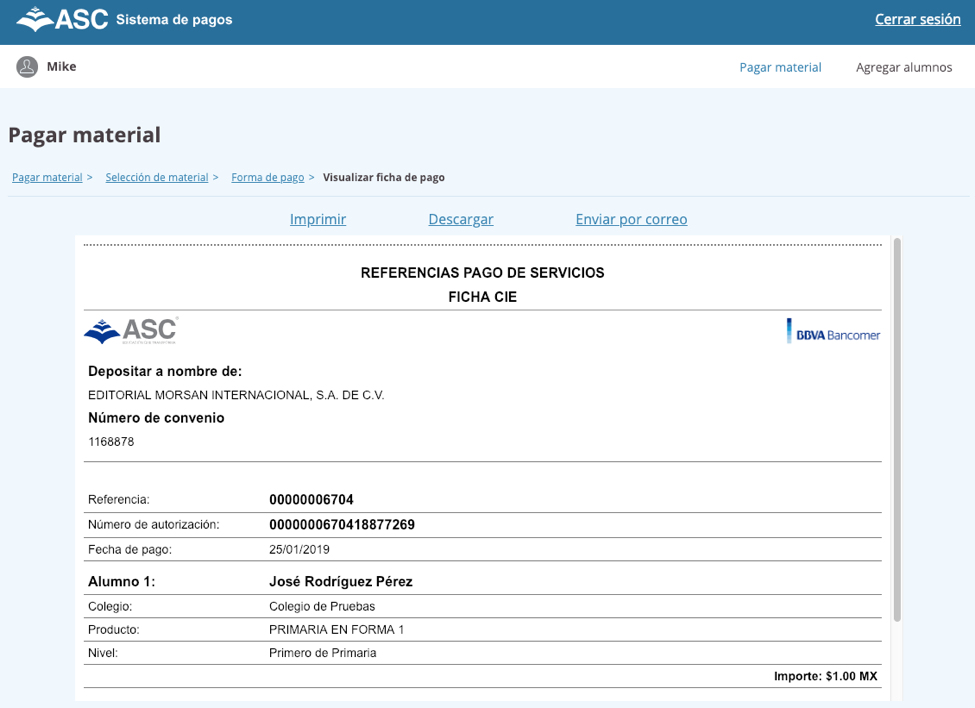
5. Si se elige el pago en línea, nos pedirá los datos de pago de la tarjeta visa/mastercard a usar. Al introducir los datos, presione el botón “Pagar”.
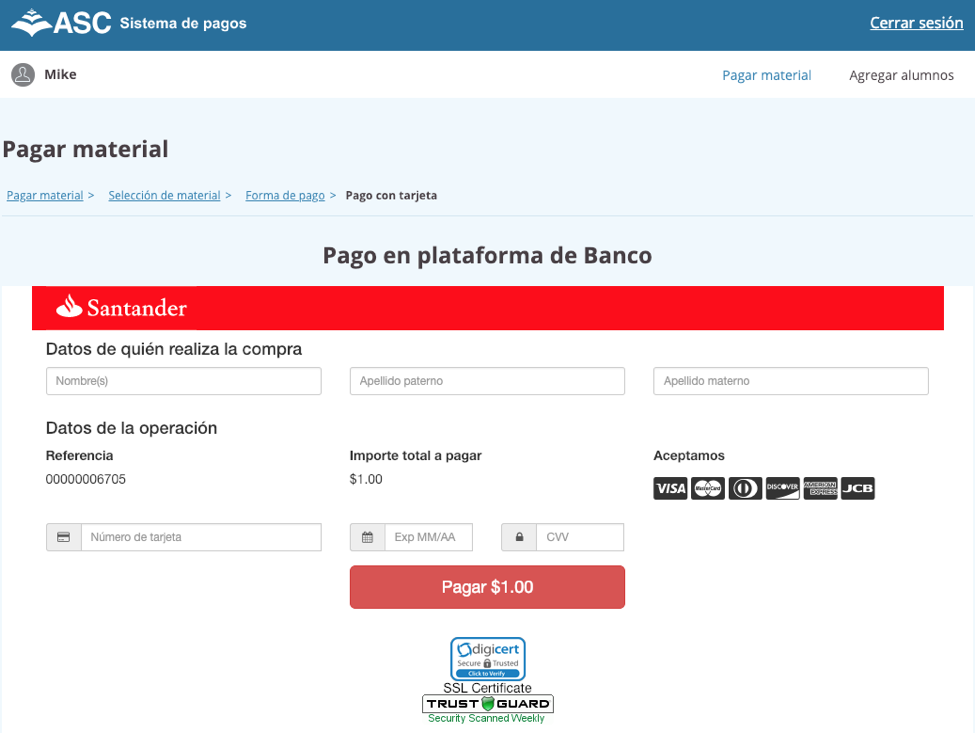
6. Si la información suministrada previamente es correcta y no presenta inconvenientes, se mostrará en pantalla la confirmación del pago, así como el comprobante con sus datos de referencia.